本文目录一览:
- 〖壹〗、SAI软件设置画笔怎么做?
- 〖贰〗、SAI怎么快速新建图层使用?
- 〖叁〗、SAI绘画软件使用教程
SAI软件设置画笔怎么做?
步骤一:打开SAI绘图软件,进入软件主界面,点击左上角“文件”菜单;步骤二:点击“新建”,将弹出一个新建画布对话框。在这个对话框中设置好画布参数,再点击“OK”。
首先使用画图工具新建一个63*63的画布,首先要在这里说明一下,只要能保存BMP文件的任何绘画软件都可以,并不是一定要使用系统自带的画图软件。
首先,下载对应的系列的软件包,比如系32位就安装32位,64位系统就下载64位的。下载好软件包后,解压它。选取sai2启动。之一次启动它是没有色板的。画笔也是比较少的。下面我们给它添加画笔和色板功能。
SAI软件的笔刷大小设置 *** :步骤一:双击打开SAI软件。并且,根据自己的要求,新建一个大小适中的画布。步骤二:在软件的左侧工具栏中我们可以找到铅笔工具,我们一般使用铅笔来描绘人物。
观看上面的免费视频,名动小课将带你在线学习赛技巧!SAI绘画——笔刷的设置 首先,我们打开了SAI。我们看到了许多画笔,但许多来自基本画笔,铅笔和喷枪,水彩和记号笔,橡皮和选取笔,等等。首先,让我们看看画笔的基本设置。
SAI怎么快速新建图层使用?
在计算机中,打开Sai软件,新建一个文档,准备来创建和使用图层组的操作。接着,在【图层】下,新建一个背景图层。然后,在Sai软件的菜单下,鼠标左键单击【图层】下的【创建新组】。
使用SAI新建彩色图层 *** :打开图像绘画工具还有图片文件。然后点击上方的图层菜单选项。出现下拉框后点击里面的新建彩色图层。然后就看到左下角的图层框里新增了彩色图层。
点击sai软件主界面左上角的文件。在弹出的菜单栏里选取新建文件。弹出的窗口里点击确定。在主界面左侧的指定选取来源下面的之一个小图标是新建图层。在新建图层图标下面一排的第四个图标是删除图层。
点击软件菜单栏的文件,选中弹出菜单中的新建文件。
SAI绘画软件使用教程
打开SAI软件后,鼠标左键在菜单【文件】【新建】单击,新建一个SAI文件,如下图所示。在新建的文件窗口上,可设置文件的大小,并重新命名,如下图所示。
首先进入到SAI的主界面,可以选取打开已经创建好的文件,或者新建一个绘画文件。这时在主界面的左侧,找到现有图层,且在其上方位置就是新建图层的图标。点击即可创建一个新的图层,新的图层名是上一个图层的顺序向下的名字。
开启Sai,按下新建快捷键Ctrl+N。系统弹出新建窗口,设置画布大小、像素,点击OK。创建画布后,滑动鼠标滑轮,可以进行放大缩小。(画布实际尺寸不变)按住空格键、鼠标左键,可以拖动画布。
SAI绘画软件怎么用 首先我们来认识一下SAI的界面。之一眼就发现SAI并不是使用传统的Explorer界面,而是使用了自己设计的UI界面。
首先,打开SAI软件。进入操作界面后,选取“新建”选项。设定相关参数,这里新建的是“A4”规格的画布。当然,大家也可以根据自己的实际需要,新建自己想要的画布规格。新建成功后,会出现下图所示的界面。
文章声明:以上内容(如有图片或视频在内)除非注明,否则均为淘站百科原创文章,转载或复制请以超链接形式并注明出处。
本文作者:云城本文链接:https://www.taozhan5.com/shbk/9484.html



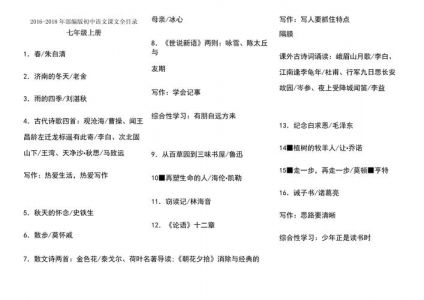



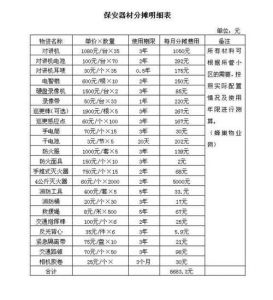




还没有评论,来说两句吧...