本文目录一览:
- 〖壹〗、win10分盘,详细教您win10硬盘怎么分区
- 〖贰〗、怎么分区电脑硬盘win10
- 〖叁〗、win10如何给硬盘分区
- 〖肆〗、win10电脑硬盘怎么分区?
win10分盘,详细教您win10硬盘怎么分区
步骤 在“此电脑”上右键点击,选取“管理”,然后在“计算机管理”窗口的左侧列表中选取“磁盘管理”。在Windows 10中也可以右键点击开始菜单,直接选取“磁盘管理”功能。
首先在电脑桌面双击打开“此电脑”,然后依次选取“计算机”---“管理”。 接着选取“磁盘管理”打开。 然后选取要分区的磁盘,以D盘为例。右键,然后选取“压缩卷”。
检查所需要分区的硬盘容量大小,以免误分其它硬盘。查看所需要分区硬盘的位置,看清楚品牌容量。选取需要分区的硬盘(左边空白区域内显示的磁盘),鼠标单击。
怎么分区电脑硬盘win10
步骤 在“此电脑”上右键点击,选取“管理”,然后在“计算机管理”窗口的左侧列表中选取“磁盘管理”。在Windows 10中也可以右键点击开始菜单,直接选取“磁盘管理”功能。
win10用guid。2018年以后出来的机型默认都采用的uefi引导模式,所以我们默认要将硬盘分区改成guid分区。需要注意的是像戴尔一些机器只能采用uefi引导模式安装系统,所以这里要注意一下guid分区表,简称GPT。
这里我们就保持E盘不变了,如果一定要改,可以回到磁盘管理页面右击光驱,选取更改驱动器号和路径,将D改为后面的字母,将D的位置留出来,然后再将现在的E盘改成D盘即可。
在左侧菜单栏选取【系统保护】。系统盘默认是开启系统保护的,3点击C盘,选取【配置】,选取【禁用系统保护】,确认后就可以正常分区了。 *** 一 右键单击“计算机”,点击“管理”。
win10如何分区 1 进行分区之前,我们必须进入系统的磁盘管理。进入磁盘管理发方式有两种。一种是通过电脑属性,进入磁盘管理。第二种是直接右键点击windows键(windows+X)选取磁盘管理。
win10如何给硬盘分区
步骤 在“此电脑”上右键点击,选取“管理”,然后在“计算机管理”窗口的左侧列表中选取“磁盘管理”。在Windows 10中也可以右键点击开始菜单,直接选取“磁盘管理”功能。
、右键点击开始菜单,选取【磁盘管理】。右击C盘选取压缩卷。耐心等待片刻;出现可用压缩空间大小。
鼠标右键单击此电脑图标,在弹出的界面中选取“管理”2,打开计算机管理,在左侧下方找到存储/磁盘管理。在右边可以看见自己的系统硬盘。
首先之一步鼠标右键单击【此电脑】图标,在弹出的菜单栏中根据下图箭头所指,点击【管理】选项。 第二步打开【计算机管理】窗口后,根据下图箭头所指,点击左侧【磁盘管理】选项。
win10电脑硬盘怎么分区?
进行分区之前,我们必须进入系统的磁盘管理。进入磁盘管理发方式有两种。一种是通过电脑属性,进入磁盘管理。第二种是直接右键点击windows键(windows+X)选取磁盘管理。
磁盘分区 *** :步骤 在“此电脑”上右键点击,选取“管理”,然后在“计算机管理”窗口的左侧列表中选取“磁盘管理”。在Windows 10中也可以右键点击开始菜单,直接选取“磁盘管理”功能。
步骤 在“此电脑”上右键点击,选取“管理”,然后在“计算机管理”窗口的左侧列表中选取“磁盘管理”。在Windows 10中也可以右键点击开始菜单,直接选取“磁盘管理”功能。
下图界面可以给分区命名,我们先选下一步,因为分完区在【此电脑】中,右击分区照样可以重命名。1点击完成,通过压缩卷分区的操作就结束了。通过以上步骤操作后就可以进行压缩卷的分区。
文章声明:以上内容(如有图片或视频在内)除非注明,否则均为淘站百科原创文章,转载或复制请以超链接形式并注明出处。
本文作者:云城本文链接:https://www.taozhan5.com/shbk/9451.html








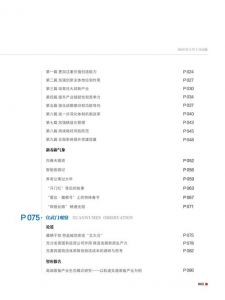


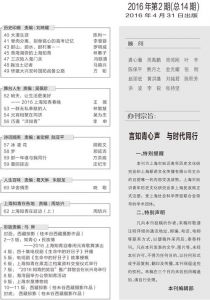
还没有评论,来说两句吧...