本文目录一览:
- 〖壹〗、u盘重装系统时如何重新分区|U盘装系统重新分区 ***
- 〖贰〗、新电脑用U盘安装系统怎么分区|U盘PE启动盘给新硬盘分区 ***
- 〖叁〗、u盘重新分区装系统步骤是什么|从U盘重新分区安装系统教程
- 〖肆〗、U盘安装系统,磁盘分区教程
- 〖伍〗、u盘重装win10系统分区教程
u盘重装系统时如何重新分区|U盘装系统重新分区 ***
步骤1:插入U盘并启动计算机。步骤2:选取U盘作为启动设备,进入系统安装界面。步骤3:选取“自定义安装”或类似选项。步骤4:选取要安装系统的硬盘,点击“新建”按钮。步骤5:根据需要设定分区的大小,并选取文件系统类型。
在电脑上打开你需要分区的U盘,将U盘的盘符改为*.exe,然后在U盘里找到你要分区的文件夹,右键选取压缩卷。选取压缩卷之后,弹出选取文件夹的界面,点击全部压缩。压缩完毕后会出现一个窗口,我们点击下一步。
建议使用U盘PE备份数据,之后给硬盘重新分区,再做系统。 *** U盘PE在别的机器上 *** 一个U盘PE,可以试试U大师,百度U大师,去官方网站下载二合一版,安装后插入U盘 *** 。
新电脑用U盘安装系统怎么分区|U盘PE启动盘给新硬盘分区 ***
〖壹〗、- 将U盘插入新电脑。- 开机时按下相应的快捷键(一般是FF1Esc等)进入BIOS设置。- 将启动顺序调整为U盘优先启动。- 保存设置,重启电脑。 分区新硬盘:- 在U盘PE启动界面中选取“硬盘工具”或类似选项。
〖贰〗、使用U盘安装系统时如何分区在使用U盘安装系统时,我们可以通过以下步骤进行分区操作:步骤1:插入U盘并启动计算机。步骤2:选取U盘作为启动设备,进入系统安装界面。步骤3:选取“自定义安装”或类似选项。
〖叁〗、U盘插在这台电脑上,开机进入BIOS,设置为U盘启动,进入第二项PE系统。备份数据,重新分区备份您硬盘上所需要的数据,之后打开分区软件,重新给硬盘分区(也可以不分区,直接格式化C盘),再把系统装在C盘。
〖肆〗、有两种 *** ,一种是pe下通过DiskGenius等工具分区,一种是通过原版Windows系统分区工具来分区,下面小编跟大家介绍U盘装系统重新分区 *** 。
〖伍〗、一种是原版U盘,下面以U盘pe为例跟大家介绍从U盘重新分区安装系统的 *** 。
u盘重新分区装系统步骤是什么|从U盘重新分区安装系统教程
〖壹〗、插入U盘,打开小白U盘启动盘 *** 工具,选取“ *** 系统“,在 *** 系统中选取 *** U 盘,在选取 U 盘中选取您的 U 盘,其它参数默认,开始 *** 。
〖贰〗、 *** U盘启动盘下载u启动U盘装机工具并安装;连接空白U盘到u *** 接口,U盘为8G及以上;U盘启动盘 *** 工具读取U盘后,点击开始 *** ,然后耐心等待U盘启动盘 *** 完成即可。
〖叁〗、如果过去在安装系统完成时做了备份,可以利用备份进行系统恢复,如果没有做备份,建议还是重新安装系统吧,用U盘安装系统很方便,基本和恢复系统步骤差不多。
U盘安装系统,磁盘分区教程
〖壹〗、步骤1:插入U盘并启动计算机。步骤2:选取U盘作为启动设备,进入系统安装界面。步骤3:选取“自定义安装”或类似选项。步骤4:选取要安装系统的硬盘,点击“新建”按钮。步骤5:根据需要设定分区的大小,并选取文件系统类型。
〖贰〗、用U盘安装系统用U盘安装系统。插入U盘开机,按DEL或其它键进入BIOS,设置从USB启动-F10-Y-回车。
〖叁〗、有两种 *** ,一种是pe下通过DiskGenius等工具分区,一种是通过原版Windows系统分区工具来分区,下面小编跟大家介绍U盘装系统重新分区 *** 。
u盘重装win10系统分区教程
u盘 1将win10安装U盘插入电脑USB接口,启动计算机,开机过程中按下F12启动热键,选取USB启动项2打开win10系统安装程序,选取安装语言,下一步3点击现在安装,密钥选取跳过,选取“自定义安装”4点击C盘分区,分。
*** Win10镜像启动U盘 设置电脑从U盘启动 安装Win10系统 以上三个步骤中, *** Win10镜像启动U盘是关键词,其它两项则相对简单不少。
win10系统硬盘分区 *** 准备一个1GB以上的U盘,利用云骑士u盘装机大师把U盘制成启动盘,插入主机,进入Bios设置,将U盘设置为之一启动项目,完成后,保存并退出,重启电脑即进入PE系统双击桌面上的“DiskGenius分区工具”,运。
文章声明:以上内容(如有图片或视频在内)除非注明,否则均为淘站百科原创文章,转载或复制请以超链接形式并注明出处。
本文作者:云城本文链接:https://www.taozhan5.com/shbk/8680.html



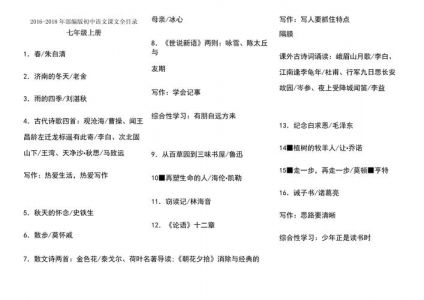








还没有评论,来说两句吧...