本文目录一览:
- 〖壹〗、任务管理器显示不全
- 〖贰〗、win10任务管理器显示不全怎么办|win10任务管理器显示不全的修复 ***
- 〖叁〗、任务管理器显示不全怎么办
- 〖肆〗、笔记本win7系统任务管理器显示不全无法创建新任务怎么办
任务管理器显示不全
下图就是任务管理器菜单消失后的界面,右上角的关闭按钮也不见了。使用鼠标左键双击图中红框区域。双击后,菜单和关闭按钮都出现了。双击下图红框区域,菜单就会消失,不要误点了。
关闭显示不全的任务管理器面板,然后再次右键桌面底部任务栏点选“任务管理器”,然后打开看是否还原。如果打开来的任务管理器面板还是显示不全,这时我们只需在任务管理器面板的任一边框位置双击一下。
按住键盘上的Ctrl+Shift键,右键单击任务栏,选取“退出资源管理器”。使用组合键win+R打开运行窗口,输入regedit打开注册表编辑器。
win10任务管理器显示不全怎么办|win10任务管理器显示不全的修复 ***
〖壹〗、按下ctrl+shfit+esc打开任务管理器2点击文件运行新任务3勾选以系统管理权限创建此任务,在框中输入PowerShell 点击确定 4在PowerShell终端中,输入一下命令并执行GetAppXPackage。
〖贰〗、鼠标拉至桌面更底部,然后右击,选取“任务管理器”。选取“性能”,然后点击最下面的“打开资源监视器”。通过查看“磁盘活动进程”的名称和读、写的速度,能够看到对应的应用程序。
〖叁〗、右键任务栏空白处,随后选取任务管理器进入。在打开的界面中就可以看到以下的简略模式。大家需要点击左下角处的详细信息进入。这时候电脑就显示出详细的信息了。
〖肆〗、任务管理器显示不全的解决办法。如果以上 *** ,依旧是任务管理器显示不全,那么可能是您的Win10系统中病毒,注册表遭到破坏导致,建议查杀下病毒,实在是无法恢复,只能通过系统还原或者重装系统来解决了。
〖伍〗、win10任务栏显示不全怎么办首先在桌面上单击右键,选取【显示设置】;然后在右侧缩放与布局下方将更改文本、应用等项目的大小修改为推荐的或100%即可。
任务管理器显示不全怎么办
〖壹〗、解决 *** :鼠标拉至桌面更底部,然后右击,选取“任务管理器”。选取“性能”,然后点击最下面的“打开资源监视器”。通过查看“磁盘活动进程”的名称和读、写的速度,能够看到对应的应用程序。
〖贰〗、下图就是任务管理器菜单消失后的界面,右上角的关闭按钮也不见了。使用鼠标左键双击图中红框区域。双击后,菜单和关闭按钮都出现了。双击下图红框区域,菜单就会消失,不要误点了。
〖叁〗、按住键盘上的Ctrl+Shift键,右键单击任务栏,选取“退出资源管理器”。使用组合键win+R打开运行窗口,输入regedit打开注册表编辑器。
〖肆〗、关闭显示不全的任务管理器面板,然后再次右键桌面底部任务栏点选“任务管理器”,然后打开看是否还原。如果打开来的任务管理器面板还是显示不全,这时我们只需在任务管理器面板的任一边框位置双击一下。
〖伍〗、右键任务栏空白处,随后选取任务管理器进入。在打开的界面中就可以看到以下的简略模式。大家需要点击左下角处的详细信息进入。这时候电脑就显示出详细的信息了。
笔记本win7系统任务管理器显示不全无法创建新任务怎么办
〖壹〗、在此以windows7系统为例来说明。开机后如果不显示桌面的图标,就在桌面上点击右键,查看---显示桌面图标。这样桌面上的图标就会出现了。桌面功能也就正常了。
〖贰〗、任务管理器显示不全解决 *** :其实处理的操作很简单:只需双击任务管理器界面的上方(就是映像名称、用户名、CPU的上方)即可。双击之后,就能正常显示整个界面窗体了。
〖叁〗、--win7任务管理器显示不全解决 *** 首先是因为双击导致显示不全的话,就先双击任务管理四周灰色的区域即可解决了。
〖肆〗、win7任务管理器显示不全原因:可能是用户不小心双击了任务管理器的边框所导致的。电脑中毒或优化系统导致的。也有可能是用户自己错误操作导致任务管理器显示不全。
〖伍〗、具体解决方式如下:下图就是任务管理器菜单消失后的界面,右上角的关闭按钮也不见了。使用鼠标左键双击图中红框区域。双击后,菜单和关闭按钮都出现了。双击下图红框区域,菜单就会消失,不要误点了。
文章声明:以上内容(如有图片或视频在内)除非注明,否则均为淘站百科原创文章,转载或复制请以超链接形式并注明出处。
本文作者:云城本文链接:https://www.taozhan5.com/shbk/8500.html








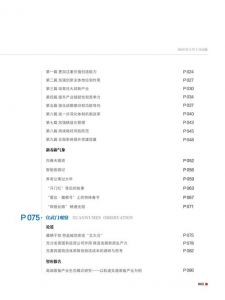


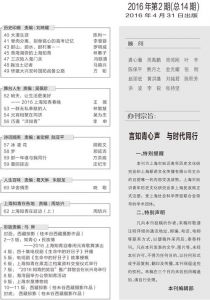
还没有评论,来说两句吧...