本文目录一览:
- 〖壹〗、用USB转并口线连打印机,打印机选取什么什么端口呢?
- 〖贰〗、打印机端口怎么选取正确的端口
- 〖叁〗、打印机端口应该如何设置
- 〖肆〗、打印机端口怎么设置
用USB转并口线连打印机,打印机选取什么什么端口呢?
电脑一般会自动识别,并口的话直接添加打印机就可以了。如何选取打印机端口:以G-3106选取并口为例,其他型号机器选取串口或USB口情况与此类似。『1』 点击桌面的开始→控制面板→打印机和传真后,弹出下面窗口。
打印机属性,里面有个端口,改成并口后要选取LPT1打印机端口,就可以了。
如果用的并口线连接打印机和电脑,端口就是LPT1,如果是USB转并口线或者是USB打印线连接,端口就选USB。针式打印机接口类型指的是针式打印机与电脑系统采用何种方式进行连接。
首先,我们需要明确打印机可以连接到计算机的不同端口,例如USB接口、以太网口、并口、无线 *** 等。而每个端口的设置 *** 也略有不同。
打印机端口怎么选取正确的端口
打开电脑上的打印机驱动,然后找到打印机驱动后安装到电脑上。然后打开电脑的开始——设备和打印机(打印机和传真)。点击右上角的添加打印机,选取最上方的添加本地打印机即可。
下面是关于如何正确设置打印机端口的几个步骤:选取正确的连接类型首先要选取打印机和计算机之间所使用的连接类型。打印机可以使用多种不同的连接类型,包括USB、无线 *** 、并行端口或串口。
打印机端口选取正确的端口的 *** :点击桌面的开始,打开控制面板,选取“打印机和传真”,会弹出一个窗口。选取所购买的打印机类型,单击右键选取“属性”。
按键盘开始键,弹出开始菜单,选取“控制面板”。进入“控制面板”选取“类别”大图标。在大图标页面选取“设备和打印机”。在“设备和打印机”页面选取要配置的打印机。
步骤三:设置端口在“打印机属性”中,选取“端口”选项卡。在这里可以看到已经安装的端口,也可以手动添加端口。选取“添加端口”按钮即可手动添加端口。
打印机端口应该如何设置
下面是关于如何正确设置打印机端口的几个步骤:选取正确的连接类型首先要选取打印机和计算机之间所使用的连接类型。打印机可以使用多种不同的连接类型,包括USB、无线 *** 、并行端口或串口。
在“设备和打印机”中右键单击要设置为默认打印机的打印机;2) 选取“设置为默认打印机”进行设置。正确地设置打印机端口是确保打印机能够正常工作的基本要求,这也是使用打印机时应该掌握的基础知识。
点击左下方的“开始”,找到“设备和打印机”,单击打开;在弹出的窗口中,找到要更改端口的打印机名称,在打印机图标上右击,选取“打印机属性“。
在MAC操作系统中设置打印机端口步骤一:进入打印机设置在MAC操作系统中,打印机设置在“系统偏好设置”中。找到“打印机和扫描仪”选项,进入打印机设置。
打印机端口怎么设置
〖壹〗、下面是关于如何正确设置打印机端口的几个步骤:选取正确的连接类型首先要选取打印机和计算机之间所使用的连接类型。打印机可以使用多种不同的连接类型,包括USB、无线 *** 、并行端口或串口。
〖贰〗、首先在电脑桌面点击左下角的【菜单】按钮,如图所示。然后在打开的菜单选项卡中,点击右侧的【设备和打印机】选项,如图所示。然后会打开设备和打印机窗口,在里面鼠标右键点击可以连接的打印机一下,如图所示。
〖叁〗、以下是打印机端口的一些常见设置:USB端口设置:如果打印机是通过USB连接电脑,则需要在打印机驱动程序中选取“USB”端口。在选取端口之前,需要先将打印机和电脑连接好,并确保电脑已经成功安装了打印机驱动程序。
文章声明:以上内容(如有图片或视频在内)除非注明,否则均为淘站百科原创文章,转载或复制请以超链接形式并注明出处。
本文作者:云城本文链接:https://www.taozhan5.com/shbk/11854.html








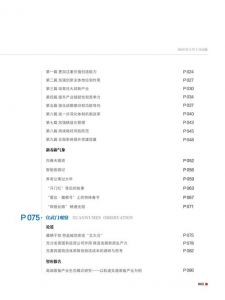


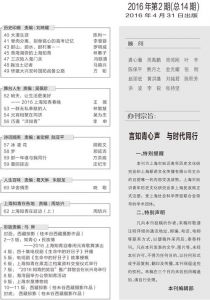
还没有评论,来说两句吧...